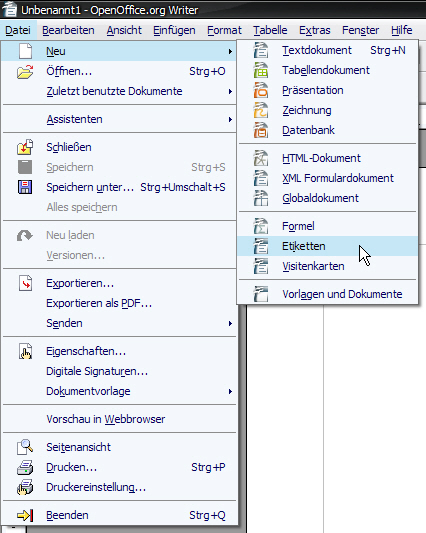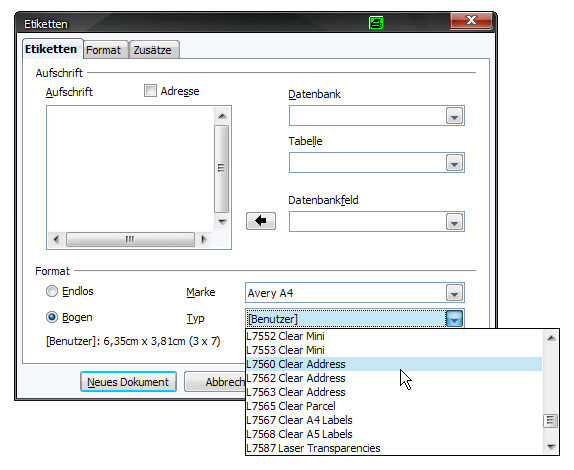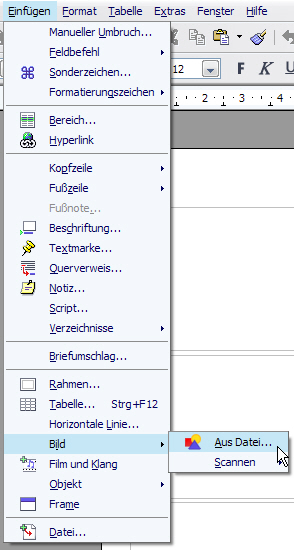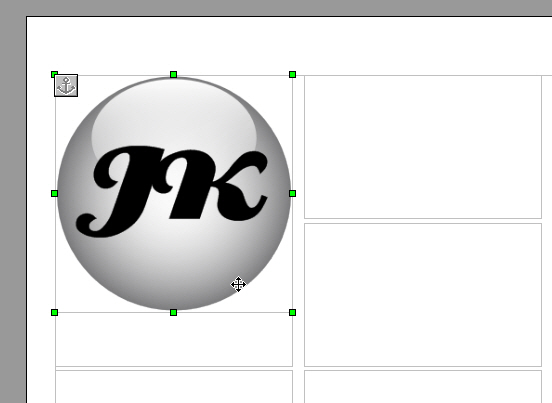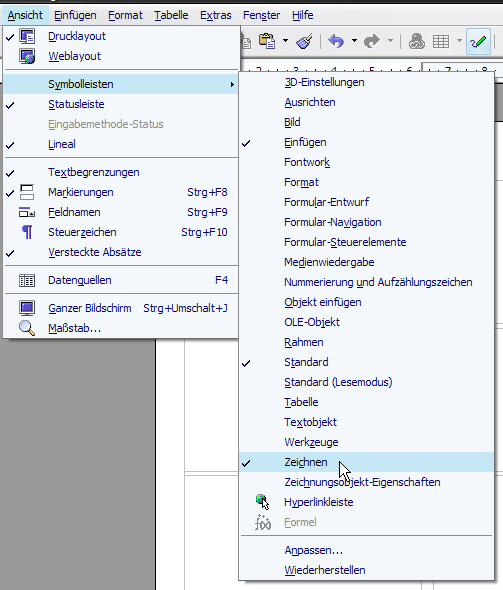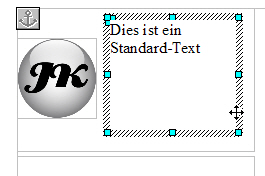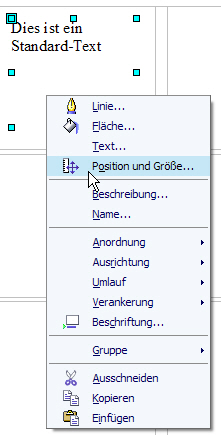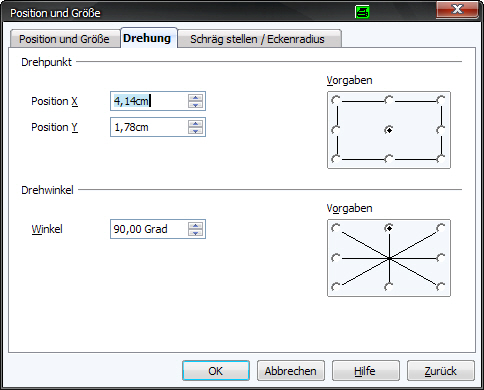Tutorials
Etiketten mit OpenOffice erstellen
Es muss nicht immer eine spezielle Etiketten-Software sein. Hier zeige ich Ihnen, wie Sie mit OpenOffice Writer Etiketten erstellen können.
Die Software starten
Starten Sie zunächst das Textbearbeitungsprogramm "OpenOffice.org Writer" wie gewohnt über die Startleiste oder den Schnellstarter.
Anschließend erstellen Sie ein neues Dokument für Etiketten. Wählen Sie dazu im Menü "Datei"->"Neu"->"Etiketten".
Etikettenformat auswählen
Im folgenden Fenster können einige Einstellungen vorgenommen werden, ich gehe nur auf die wichtigsten ein.
Als erster Schritt ist die Auswahl der korrekten Etiketten nötig.
Registerreiter "Etiketten":
Dieser Registerreiter ist in die Bereiche "Aufschrift" und "Format" unterteilt.
Um die Etikettengröße zu definieren stehen Ihnen im Bereich "Format" die Auswahl-Felder (sog. Drop-Down-Menüs) "Marke" und "Typ" zur Verfügung.Haben Sie einen Typ eingestellt, können Sie direkt die Maße überprüfen.
Konnten Sie Ihren Herstelle und den Etikettentyp in der Liste nicht finden, müssen Sie das Format selbst festlegen.
Etikettenformat festlegen
Ihr eigenes Etikettenformat können Sie im Registerreiter "Format" einstellen.
Messen Sie dazu mit einem Lineal folgende Abstände:
- Horizontaler Abstand:
Vom linken Rand des ersten Etiketts (1. Spalte) bis zum linken Rand des zweiten Etiketts (2. Spalte) - Vertikaler Abstand:
Vom oberen Rand des ersten Etiketts (1. Reihe) bis zum oberen Rand des zweiten Etiketts (2. Reihe) - Breite:
Die Breite des Etiketts (linker Rand bis rechter Rand des Etiketts) - Höhe:
Die Höhe des Etiketts (oberer Rand bis unterer Rand des Etiketts) - Rand links:
Der Abstand vom linken Seitenrand bis zum linken Rand des ersten Etiketts - Rand oben:
Der Abstand vom oberen Seitenrand bis zum oberen Rand des ersten Etiketts
Die Differenz aus horizontalem Abstand und Breite ergibt den Abstand zwischen zwei nebeneinander liegenden Etiketten.
Die Differenz aus vertikalem Abstand und Höhe ergibt den Abstand zwischen zwei übereinander liegenden Etiketten.
Zu guter Letzt geben Sie noch die Spalten- und Reihenanzahl an.
Bestätigen Sie Ihre Angaben durch einen Klick auf "Neues Dokument".
Etiketten beschriften
Im Prinzip können Sie mit der Beschriftung beginnen, wie in einem normalen Dokument üblich.
Für ein besseres Handling empfehle ich aber eine bestimmte Vorgehensweise:
Fügen Sie zunächst über "Einfügen"->"Bild"->"Aus Datei" Ihr gewünschtes Bild ein.
Ich verwende in diesem Fall der Einfachheit halber ein Logo mit meinen Initialen.
Mein Bild überschreitet sowohl Etikettenbreite als auch Etikettenhöhe.
Um die Größe zu verändern und dabei das Seitenverhältnis beizubehalten, halten Sie auf der Tastatur eine der "Umschalt-Tasten" ("Shift-Tasten", jeweils über den Tasten "Strg" bzw. "Ctrl") gedrückt während Sie verschieben der Kästchen an den Bildrändern oder -ecken die Größe ändern.
Für den gewünschten Text erstellen Sie als nächstes ein Textfeld. Klicken Sie dazu auf das entsprechende Feld in der Symbolleiste.
Steht Ihnen dieses Symbol bzw. diese Leiste nicht zu Verfügung, kontrollieren Sie, ob unter "Ansicht"->"Symbolleisten"->"Zeichnen" der Haken gesetzt ist.
Mit dem ausgewählten Werkzeug erstellen Sie das Textfeld mit gewünschter Größe und geben dann den gewünschten Text ein.
Positionieren Sie nun beide Elemente nach Ihren Vorstellungen auf dem Etikett.
Durch diese Vorgehensweise können Sie Bild und Text exakt aufeinander abgestimmt ausrichten.
Außerdem haben Sie einen weiteren Vorteil:
Sie können ganz einfach beide Elemente auf andere Etiketten übertragen.
Klicken Sie dazu mit der rechten Maustaste auf das Bild und wählen Sie "Kopieren" anschließend klicken Sie mit der rechten Maustaste auf das nächste Etikett und wählen Sie "Einfügen".
Das Bild wird im nächsten Etikett an der gleichen Position eingefügt. Mit dem Text verfahren Sie ebenso.
Zwar gibt es die Möglichkeit automatisch alle Etiketten synchron zu gestalten (siehe Punkt 3: im Registerreiter "Zusätze", "Inhalte synchronisieren"), allerdings möchte man nicht immer eine komplette Seite gleich gestalten.
In vielen Fällen sind nur wenige Etiketten identisch.
Tip: Etiketten längs beschriften
Standard-Etiketten sind üblicherweise breiter als hoch. Dementsprechend war die Gestaltung bis jetzt horizontal ausgerichtet.
Um längliche Etiketten zu erstellen, drehen Sie einfach das Textfeld um 90°. Klicken Sie es dazu mit der rechten Maustaste an und wählen Sie "Position und Größe".
Im Registerreiter "Drehung" stellen Sie nun einen Drehwinkel von 90° ein und bestätigen mit Klick auf "Ok".
Bilder lassen sich in Writer leider nicht so einfach drehen.
Entweder erstellen Sie vorab in einem Bildbearbeitungsprogramm (z. B. Paint.NET) ein um 90° gedrehtes Bild oder Sie gehen wie folgt vor:
Klicken Sie mit der rechten Maustaste auf das Bild, wählen Sie aber diesmal "Ausschneiden".
Anschließend öffnen Sie das Programm "OpenOffice Draw", klicken Sie mit der rechten Maustaste in das Dokument und wählen Sie "Einfügen".
In Draw können Sie wie beim Textfeld in Writer über "Position und Größe" das Bild drehen.
Schneiden Sie das Bild wieder aus und fügen Sie es in Writer im Etikett ein. Leider müssen Sie nun die Größe wieder korrigieren.
Vergessen Sie nicht, die "Umschalt-Taste" zu drücken, damit das Seitenverhältnis beibehalten wird.