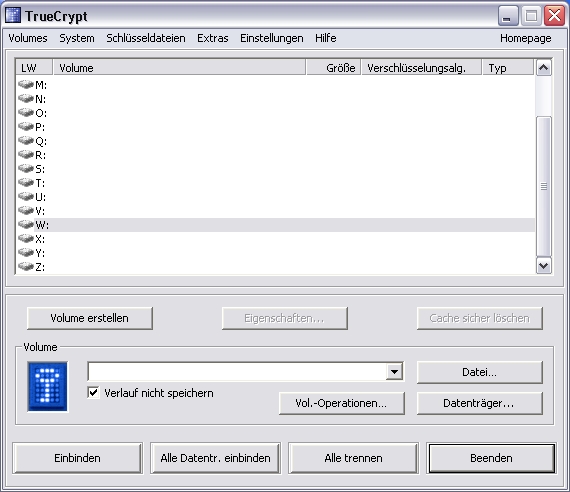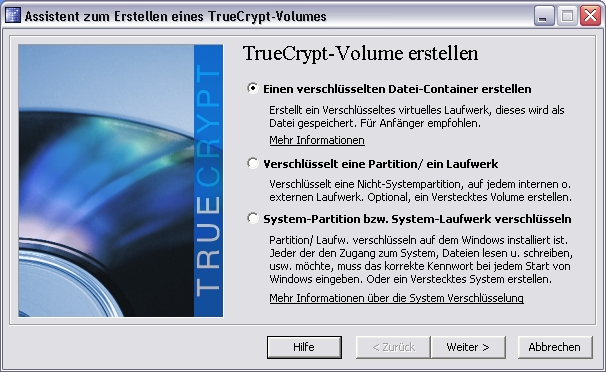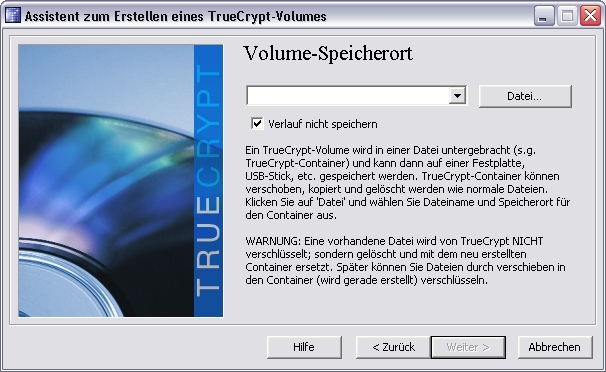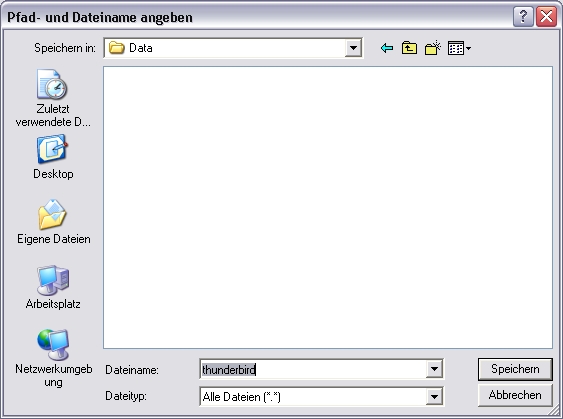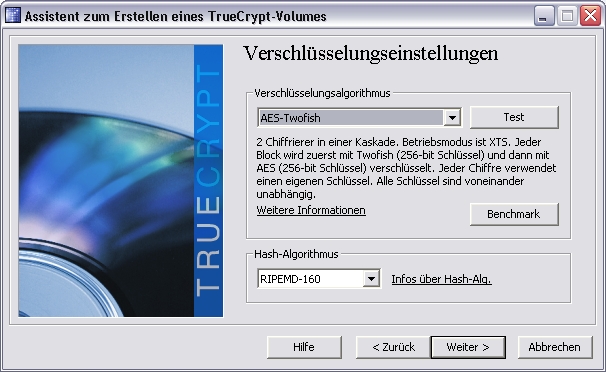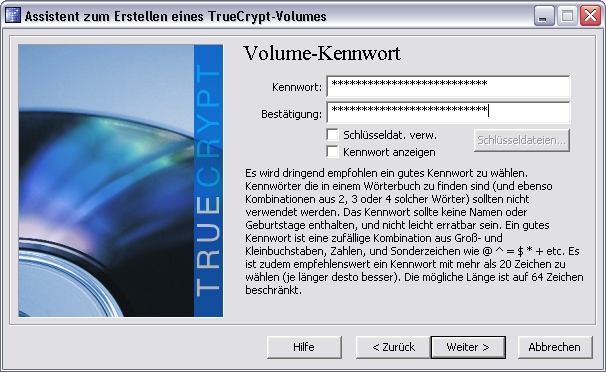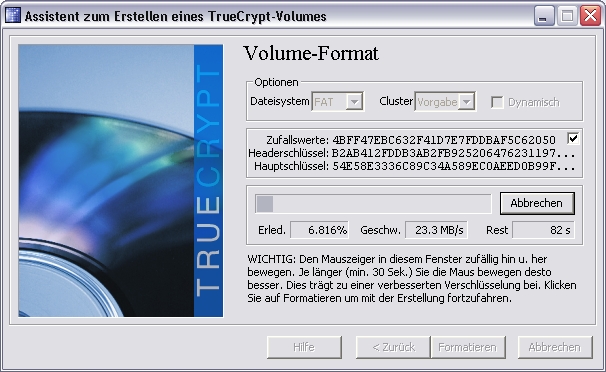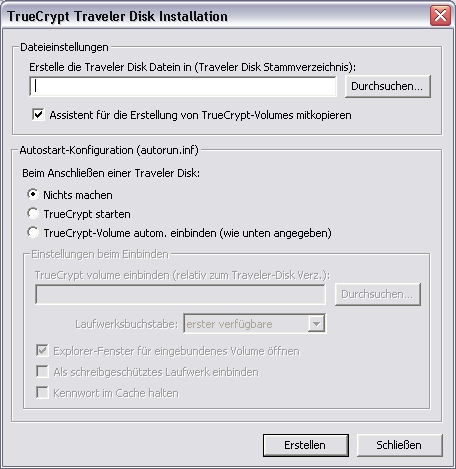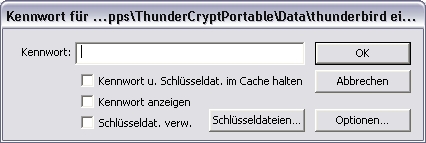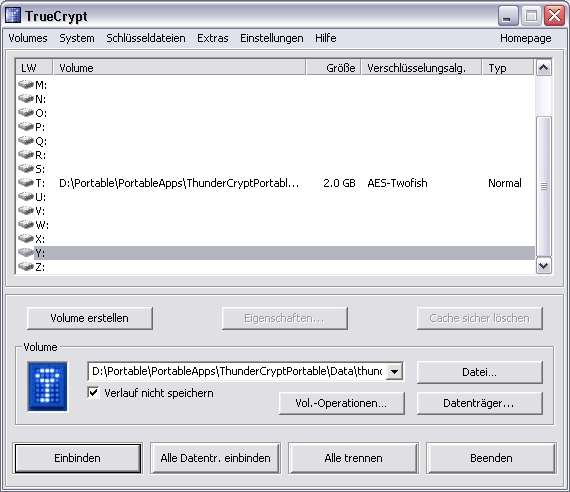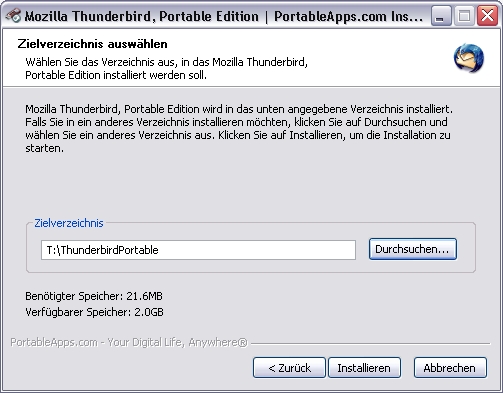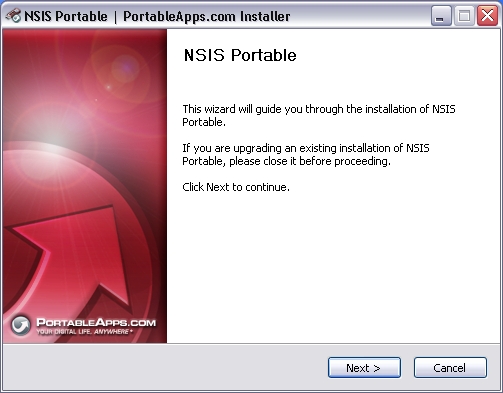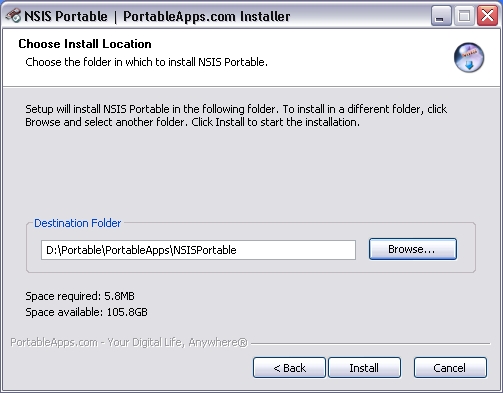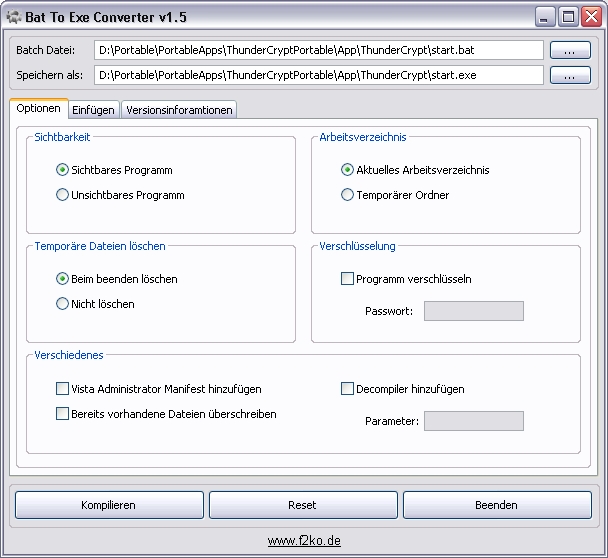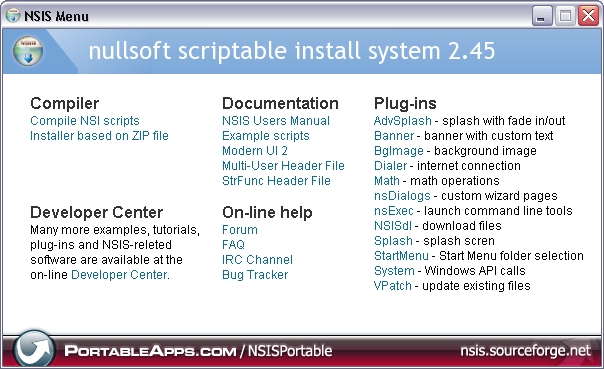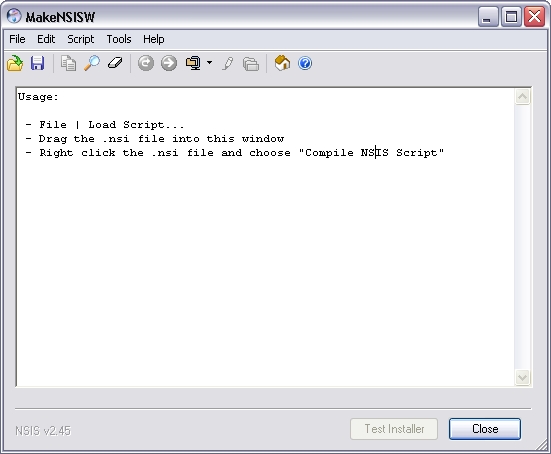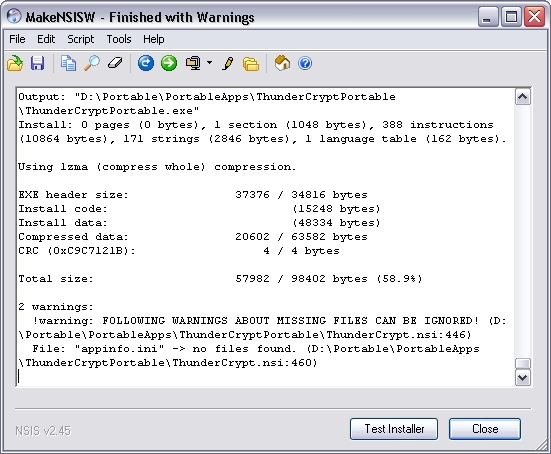Tutorials
Thunderbird Portable verschlüsseln
Möchten Sie den Zugriff auf Ihre E-Mails erschweren, können Sie dies einerseits durch ein passwortgeschütztes Benutzerkonto. Eine weitere Variante stellt die Verschlüsselung mittels TrueCrypt dar.
Vorbereitungen
Als Platform, die zur Verwaltung von portabler Software dient, wird das kostenlose Programm "PortableApps" vorrausgesetzt.
In dieser Anleitung befindet sich die "PortableApps.com Platform" auf Laufwer "D", im Verzeichnis "Portable", woraus sich folgende Ordnerstruktur ergibt:
"D:\Portable" => Hauptverzeichnis"D:\Portable\StartPortableApps.exe" => Der PortableApps-Launcher"D:\Portable\PortableApps" => Der Ordner, der die Programmverzeichnisse enthält
Um Thunderbird verschlüsselt auf einem USB-Stick ausführen zu können, sind zunächst folgende Programme nötig:
- Thunderbird Portable
Thunderbird Portable finden Sie bei portableapps.com, es handelt sich hierbei um die portable Version des beliebten E-Mail-Programms der Mozilla Foundation.
Internetseite "Thunderbird Portable" (öffnet neues Fenster) - TrueCrypt
TrueCrypt erhalten Sie direkt bei den Entwicklern (truecrypt.org), mit dieser kostenlosen Software können Sie verschlüsselte Laufwerke erstellen, Partitionen verschlüsseln oder gar das ganze System.
Internetseite "TrueCrypt" (öffnet neues Fenster) - NSIS Portable
Mit Hilfe des Nullsoft Scriptable Install Systems, dessen portable Version Sie ebenfalls bei portableapps.com herunterladen können, erstellen Sie die ausführbare Datei unseres "Verschlüsselungs-Systems".
Internetseite "NSIS Portable" (öffnet neues Fenster) - Ausserdem sind noch folgende Plugins notwendig:
- Dialogs
- FindProc
- NewAdvSplash
- Registry
- Windows Server 2003 Resource Kit Tools
Eigentlich benötigen wir nicht das gesamte Resource Kit, sondern lediglich die Datei sleep.exe, die in unserem "Verschlüsselungs-System" für eine Pause sorgt. Selbstverständlich gibt es auch andere Methoden, eine Batch-Datei pausieren zu lassen, dies halte ich aber für eine simple und elegante Lösung.
Internetseite "Windows Server 2003 RKT" (öffnet neues Fenster) - Bat To Exe Converter
PortableApps kann leider aus dem Menü heraus keine Batch-Dateien aufrufen, daher muss im letzten Schritt selbige in eine EXE-Datei umgewandelt werden.
Internetseite "Bat To Exe Converter" (öffnet neues Fenster)
Legen Sie anschließend auf Ihrem USB-Stick die Ordner für das "Verschlüsselungs-System" an, z. B.:
"D:\Portable\PortableApps\ThunderCryptPortable"
"D:\Portable\PortableApps\ThunderCryptPortable\App"
"D:\Portable\PortableApps\ThunderCryptPortable\App\Sleep"
"D:\Portable\PortableApps\ThunderCryptPortable\App\ThunderCrypt"
"D:\Portable\PortableApps\ThunderCryptPortable\Data"
Installation von TrueCrypt
Nachdem Sie die aktuellste Version der Verschlüsselungs-Software TrueCrypt heruntergeladen haben, installieren Sie es in einfach in ein Verzeichnis Ihrer Wahl (jedoch NICHT auf dem USB-Stick!).
Um eine deutsche Version der Software zu erhalten, können Sie sich ein entsprechendes Sprachpaket unter http://www.truecrypt.org/localizations herunterladen.
Es handelt sich hierbei um ein Archiv, das die Datei "Language.de.xml" enthält, welche in das Installationsverzeichnis entpackt werden muss. Die Sprache können Sie dann im englischen Programm unter "Settings" => "Language" auf Deutsch umstellen.
Starten Sie nun das Programm (meist über die Startleiste: "Start" => "Programme" => "TrueCrypt" => "TrueCrypt"
Sie sollten folgendes Fenster vor sich sehen:
Klicken Sie auf den Button "Volume erstellen", um ein neues verschlüsseltes Laufwerk anzulegen.
Im nächsten Fenster werden Sie nach der Art des Laufwerks gefragt, in diesem Fall wählen Sie bitte "Einen verschlüsselten Datei-Container erstellen" aus:
Dies hat zur Folge, daß nicht der gesamte USB-Stick verschlüsselt wird bzw. eine Partition, sondern die verschlüsselten Daten in einer Datei gespeichert werden. Diese Datei wird dann von TrueCrypt als virtuelles Laufwerk eingebunden.
Nach Bestätigung werden Sie nach dem Speicherort gefragt:
Wählen Sie hier bitte das Verzeichnis "Data" innerhalb der von Ihnen angelegten Ordnerstruktur aus:
"D:\Portable\PortableApps\ThunderCryptPortable\Data"
Als Dateinamen können Sie einen x-beliebigen wählen, der Einfachheit halber in unserer Anleitung "thunderbird".
Bestätigen Sie Ihre Auswahl und stellen Sie im nächsten Schritt die gewünschte Verschlüsselung ein:
Beachten Sie hierbei: Je besser die Verschlüsselung, desto schlechter die Performance.
In den letzten beiden Schritten müssen nur noch die Größe der Datei (und somit des virtuellen Laufwerks) und das Kenwort festgelegt werden:
Die Größe richtet sich natürlich nach der Anzahl der E-Mails und der Größe eventuell vorhandener E-Mail-Anhänge.
Als Passwort sollten Sie eine lange Kombination von Buchstaben, Zahlen und Sonderzeichen wählen, um es so sicher wie Möglich zu gestalten:
Nachdem alle Angaben erfolgt sind, kann die Erstellung des verschlüsselten Datei-Containers durchgeführt werden:
War das Programm erfolgreich, können Sie es beenden.
Damit Sie Ihr verschlüsseltes E-Mail-Programm auch auf anderen Computern starten können, ist die Installation einer sogenannten "Traveler Disk" nötig. Im Traveler-Modus ist es nicht nötig, TrueCrypt auf dem System zu installieren, solange Sie über Administratorrechte verfügen.
Rufen Sie nun in TrueCrypt den Menüpunkt "Extras" => "Traveler Disk Installation..." auf:
Mit Hilfe der Funktion "Durchsuchen" wählen Sie das Stammverzeichnis Ihrer Traveler-Disk aus:
"D:\Portable\PortableApps\ThunderCryptPortable\App"
Das Programm erstellt automatisch den Unterordner "TrueCrypt" und kopiert die nötigen Dateien.
Installation von Thunderbird
Damit später die erstellte Batch-Datei sofort funktioniert, sollte Thunderbird Portable vorab im verschlüsselten Container installiert werden.
Klicken Sie dazu in TrueCrypt einen beliebigen, freien Laufwerksbuchstaben mit der rechten Maustaste an (z. B. "T") und wählen Sie den Punkt "Datei wählen und mounten" aus. Im daraufhin erscheinenden "Öffnen-Dialog" suchen Sie Ihre zuvor erstellte Container-Datei aus:
"D:\Portable\PortableApps\ThunderCryptPortable\Data\thunderbird"
Nach Eingabe des Passwortes erscheint die Container-Datei als virtuelles Laufwerk in der Liste:
Rufen Sie jetzt das zuvor heruntergeladene Installationsprogramm für Thunderbird Portable auf und installieren Sie Thunderbird im virtuellen Laufwerk "T" ("T:\ThunderbirdPortable"):
Installation des Nullsoft Scriptable Install Systems
Laden Sie sich die Portable NSIS-Version herunter und installieren Sie sie auf Ihrem USB-Stick, in dieser Anleitung wie gehabt im Verzeichnis "D:\Portable\PortableApps":
Ausserdem sind noch folgende Plugins notwendig:
das Dialogs-Plugin
Entpacken Sie die Datei "Dialogs.dll" aus dem Archiv in den Unterordner Ordner "Plugins" der NSIS-Installtion (D:\Portable\PortableApps\NSISPortable\App\NSIS\Plugins)
das FindProc-Plugin
Entpacken Sie die Datei "FindProcDLL.dll" in das Plugin-Verzeichnis
das NewAdvSplash-Plugin
Entpacken Sie die Datei "newadvsplash.dll" in das Plugin-Verzeichnis
das Registry-Plugin
Entpacken Sie das Archiv und führen Sie die Installationsdatei "Registry\Desktop\Install.exe" aus, als Zielverzeichnis wählen Sie den Installatoinspfad des portablen NSIS:
"D:\Portable\PortableApps\NSISPortable\App\NSIS"
Kopieren der Datei sleep.exe
Für unsere Batch-Datei, die eine Pause-Funktion benötigt, müssen Sie sich noch das Windows Server 2003 Resource Kit herunterladen.
Nachdem Sie die Datei "rktools.exe" z. B. mit dem kostenlosen Programm "7-Zip" in ein beliebiges Verzeichnis entpackt haben, finden Sie dort u. a. die Datei rktools.msi vor. Diese stellt ein Installationspaket dar, das die Datei sleep.exe enthält.
Ein MSI-Archiv kann in der Eingabeaufforderung ("Start" => "Ausführen" => "cmd") mit folgendem Befehl entpackt werden:
msiexec /a rktools.msi /qn TARGETDIR="c:\msi"
Wobei "TARGETDIR" das Zielverzeichnis festlegt.
Kopieren Sie jetzt die Datei sleep.exe aus dem Ordner
"C:\msi\Program Files\Windows Resource Kits\Tools"
in den Ordner "Sleep" des Verschlüsselungssystems
"D:\Portable\PortableApps\ThunderCryptPortable\App\Sleep"
Erstellen der Batch-Datei für den automatisierten Start
Die Batch-Datei liefert die Grundlage für den automatisierten Start des verschlüsselten Thunderbirds. Sie fragt das Passwort ab, bindet automatisch die Container-Datei ein und ruft anschließend das E-Mail-Programm auf.
Erstellen Sie eine Datei "start.txt" im Unterverzeichnis "ThunderCrypt" des Verschlüsselungs-Systems:
"D:\Portable\PortableApps\ThunderCryptPortable\App\ThunderCrypt\start.txt"
Fügen Sie dort folgenden Text als Inhalt ein:
cls
@echo off
:start
ECHO.
ECHO 1) Thunderbird starten
ECHO 2) Thunderbird beenden
ECHO X) EXIT
ECHO.
ECHO.
set choice=
set /p choice=Bitte waehlen...
if not "%choice%" == "" set choice=%choice:~0,1%
if "%choice%" == "1" goto beginn
if "%choice%" == "2" goto ende
if "%choice%" == "x" goto end
if "%choice%" == "X" goto end
ECHO.
ECHO.
ECHO "%choice%" steht nicht zur Auswahl...
ECHO.
..\Sleep\sleep.exe 5
goto start
:beginn
if exist T:\ThunderbirdPortable\ThunderbirdPortable.exe (
start T:\ThunderbirdPortable\ThunderbirdPortable.exe
exit
) else (
goto 1
)
:1
cd..
cd..
App\TrueCrypt\TrueCrypt.exe Data\thunderbird /lt /a /q
goto 2
:2
if exist T:\ThunderbirdPortable\ThunderbirdPortable.exe (
start T:\ThunderbirdPortable\ThunderbirdPortable.exe
exit
) else (
goto warten
)
:3
if exist T:\ThunderbirdPortable\ThunderbirdPortable.exe (
start T:\ThunderbirdPortable\ThunderbirdPortable.exe
exit
) else (
echo FEHLER!
pause
)
:warten
..\Sleep\sleep.exe 5
goto 3
:ende
if exist T:\ThunderbirdPortable\ThunderbirdPortable.exe (
TASKKILL /IM ThunderbirdPortable.exe /IM thunderbird.exe
..\TrueCrypt\TrueCrypt.exe /dt /f /q
exit
) else (
exit
)
Benennen Sie die Datei dann von "start.txt" in "start.bat" um. Zuletzt muss die Batch-Datei mit dem Programm "Bat To Exe Converter in eine EXE-Datei umgewandelt werden. Laden Sie sich dazu das anfangs beschriebene Programm herunter und starten Sie es.
Im folgenden Fenster wählen Sie durch einen Klick auf den Button "..." Ihre Batch-Datei aus:
"D:\Portable\PortableApps\ThunderCryptPortable\App\ThunderCrypt\start.bat"
das Programm gibt das Ziel-Verzeichnis nebst Dateinamen automatisch vor. Mit einem Klick auf "Kompilieren" wird die Batch-Datei umgewandelt:
Die portable Anwendung erstellen
Damit die Batch-Datei vom PortableApps-Menü aus gestartet werden kann, empfiehlt es sich, dafür einen sogenannten "Loader" zu erstellen. Diesen erhalten wir durch Kompilieren eines entsprechenden NSIS-Scripts. Eine von mir vorgefertigte Version können Sie hier herunterladen.
NSIS-Script herunterladen
Entpacken Sie das Archiv in das Verzeichnis des portablen Verschlüsselungs-Systems:
"D:\Portable\PortableApps\ThunderCryptPortable"
und rufen Sie dann das Programm NSIS-Portable auf. In dem Startfenster wählen Sie die Funktion "Compile NSI Scripts". Im nächsten Schritt können Sie das zuvor entpackte NSI-Script einfach per Drag&Drop in das neue Fenster ziehen:
Die beiden Fehler, die wie im Bild angezeigt auftreten, können Sie getrost ignorieren:
Das Fenster kann mit Klick auf "Close" geschlossen werden, das "NSIS Menu" können Sie auch beenden. Im Ordner "D:\Portable\PortableApps\ThunderCryptPortable" sollte sich nun die Datei "ThunderCryptPortable.exe" befinden, mit der Sie die Batch-Datei aufrufen können. Die beiden Dateiein "ThunderCryptPortable.ico" und "ThunderCrypt.nsi" können ebenfalls entfernt werden.