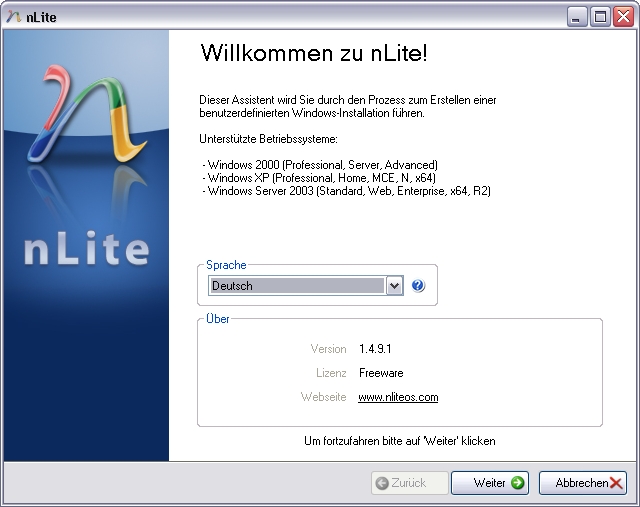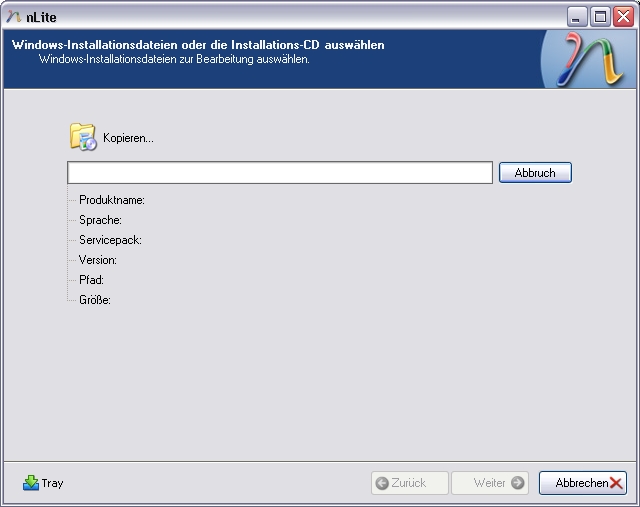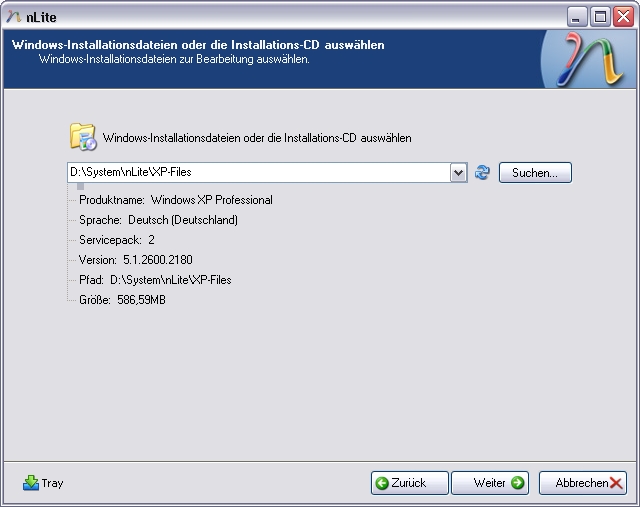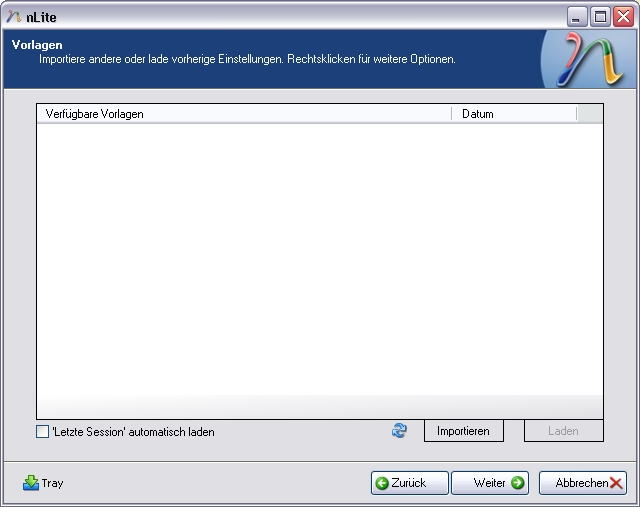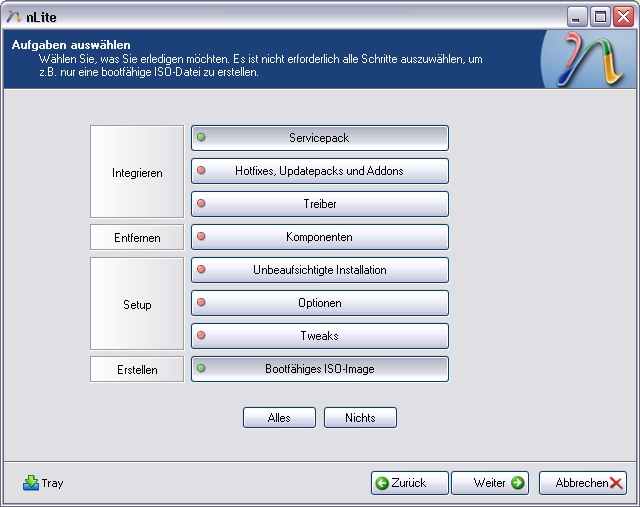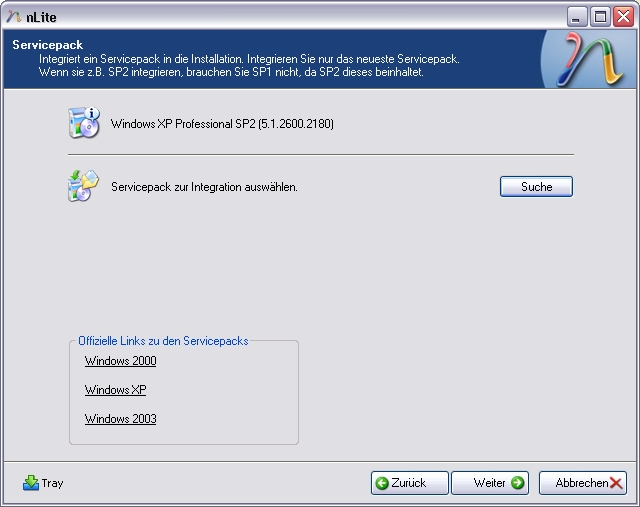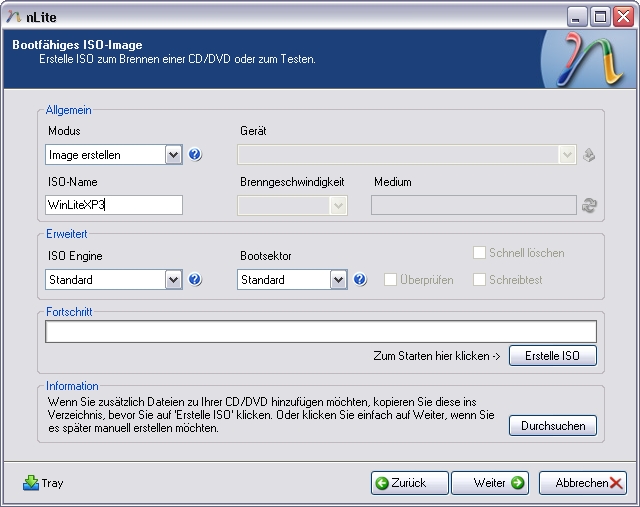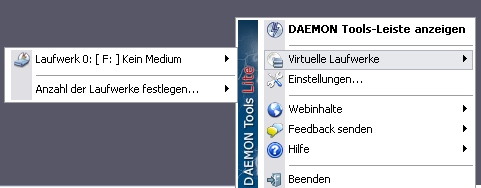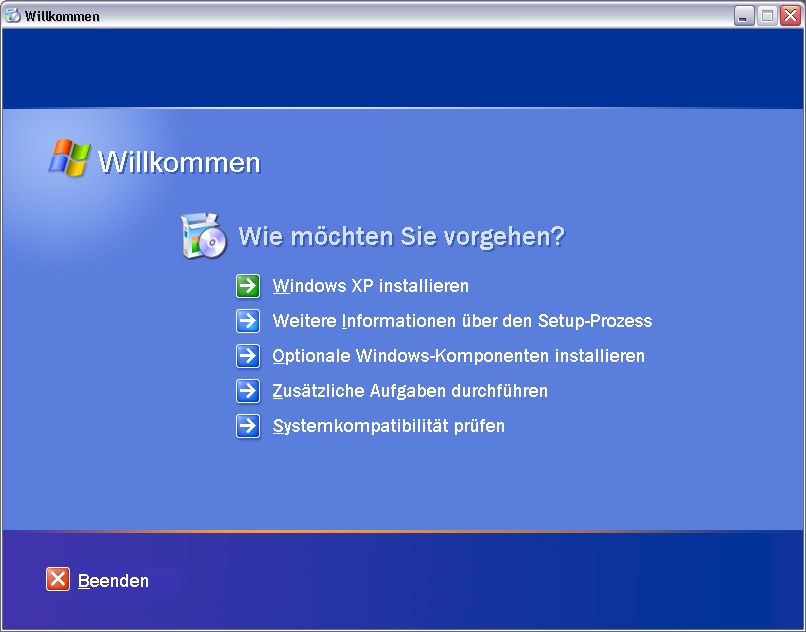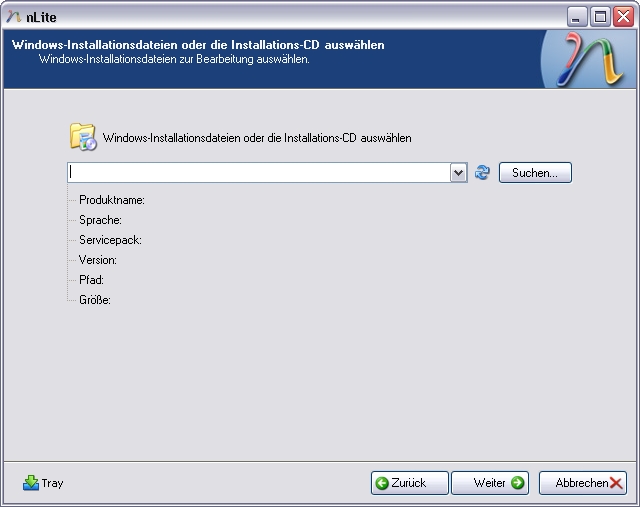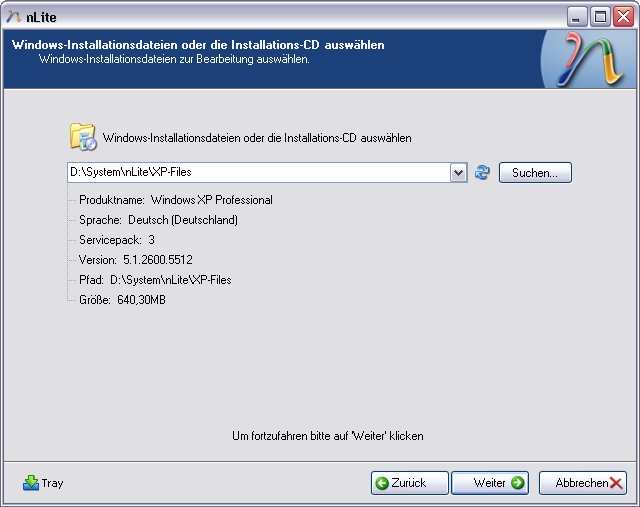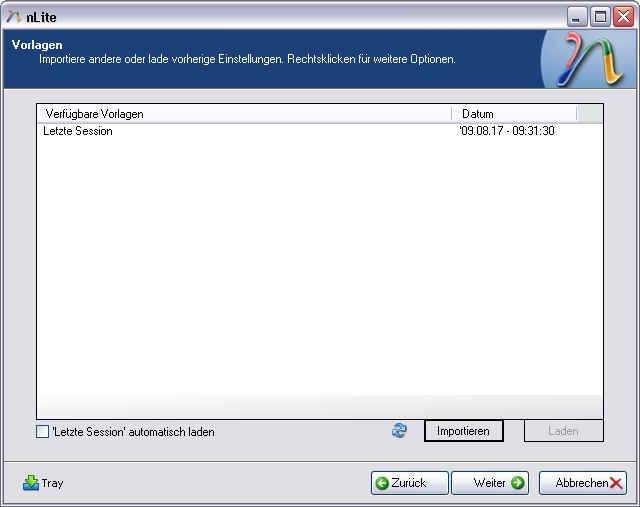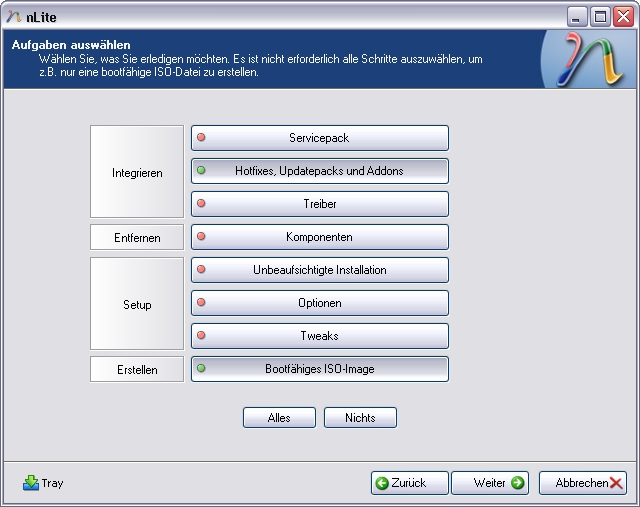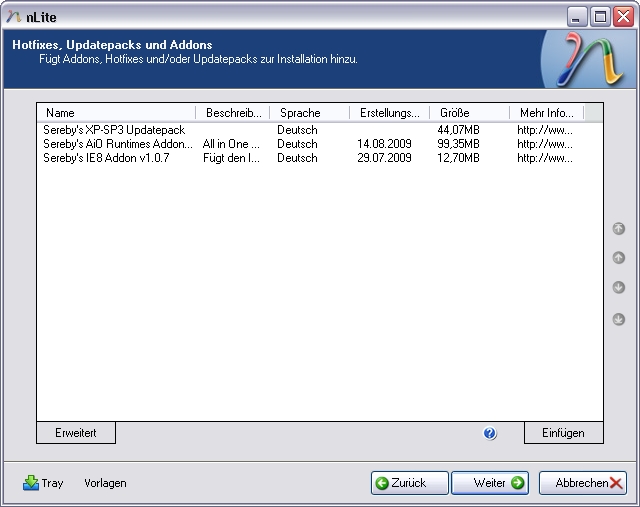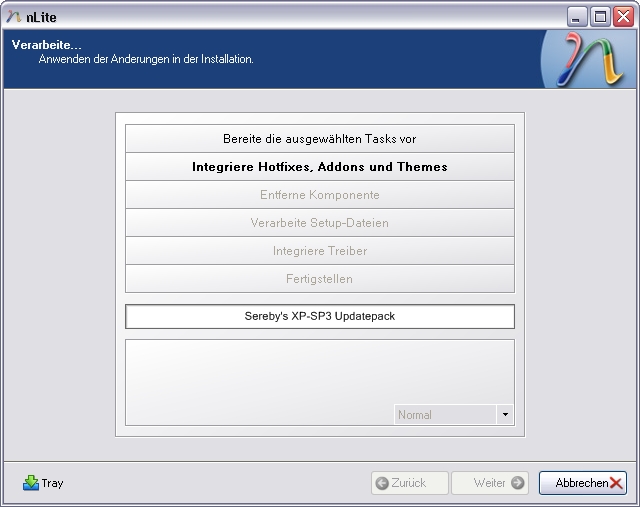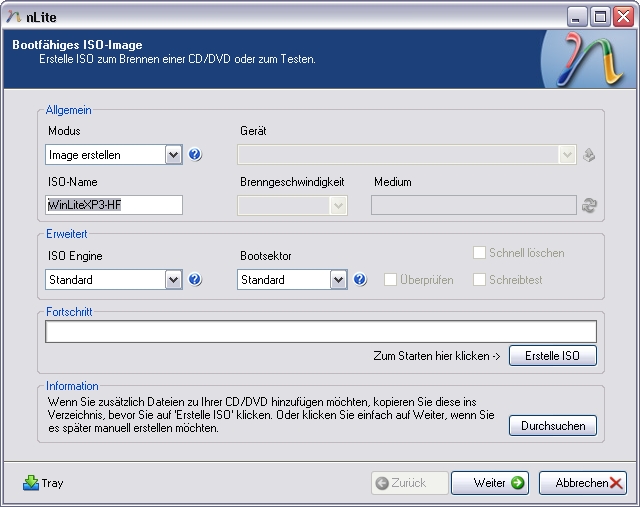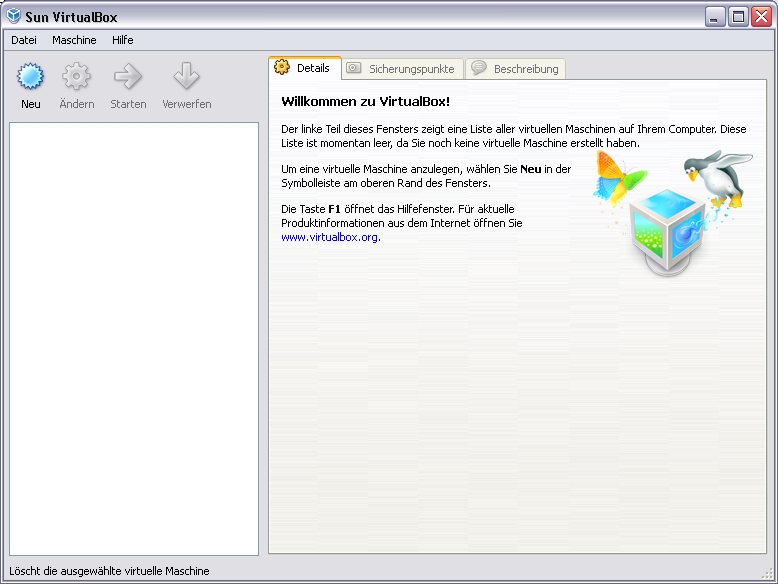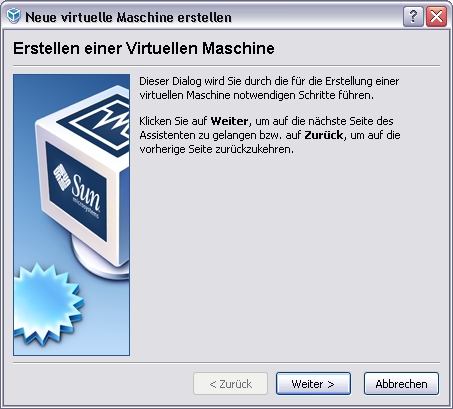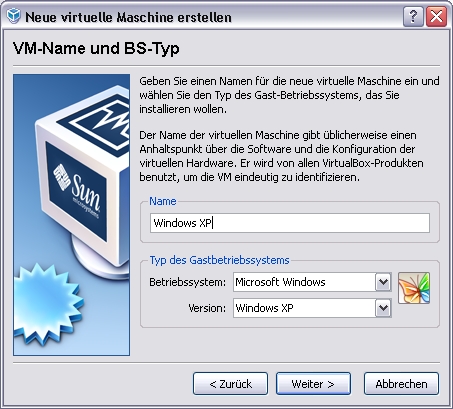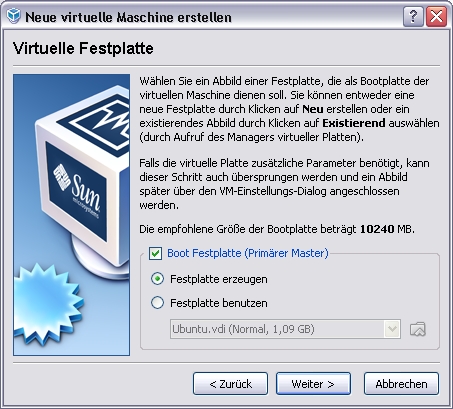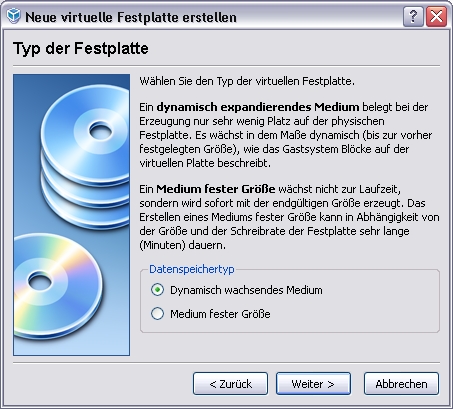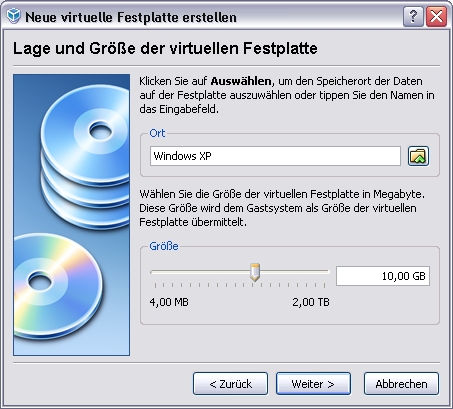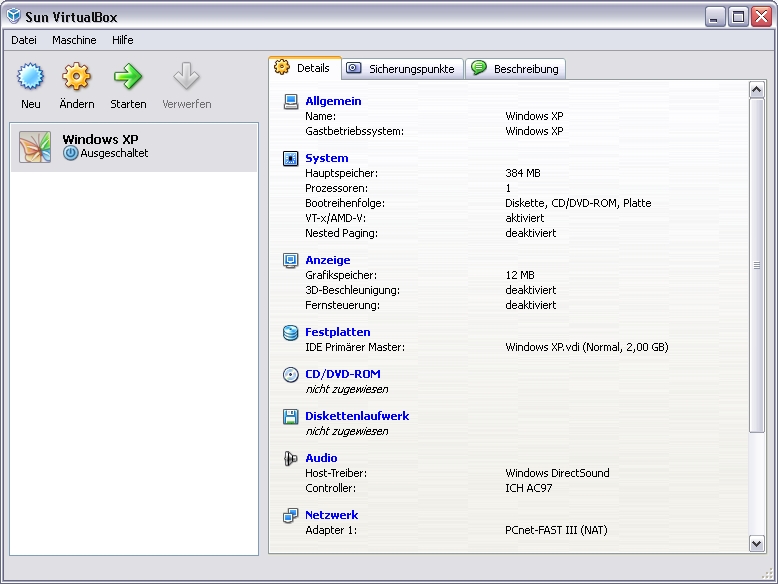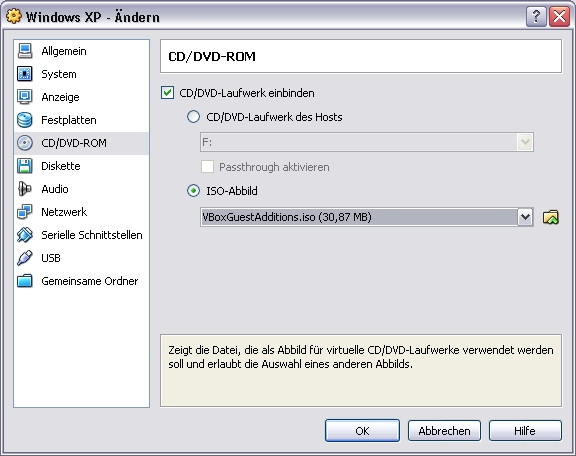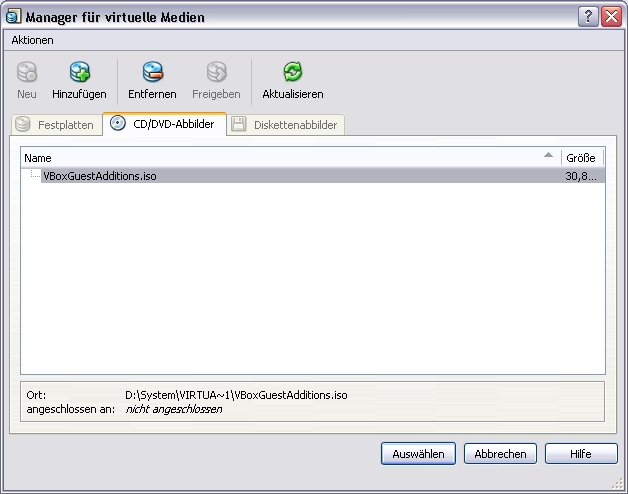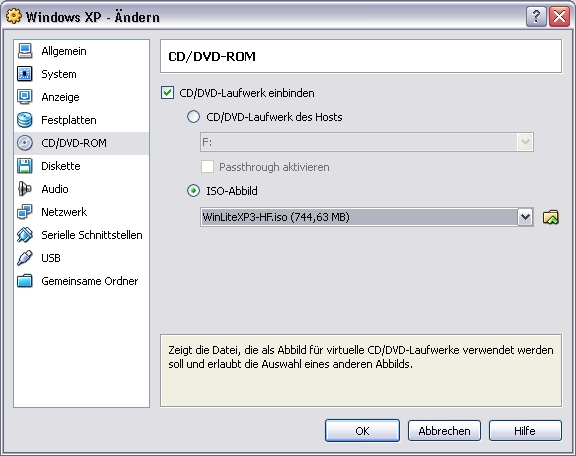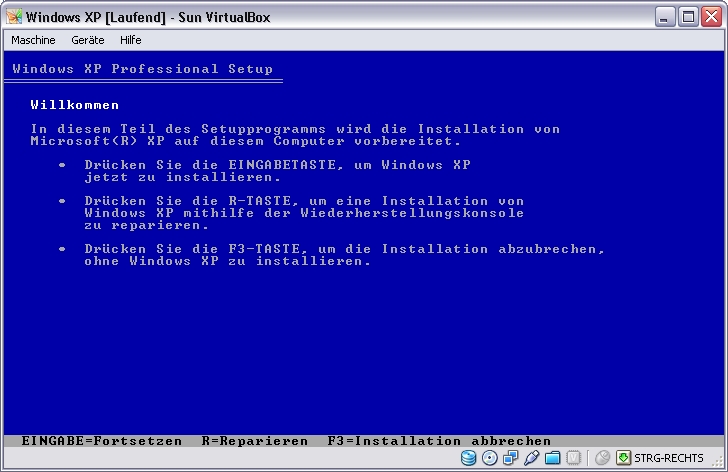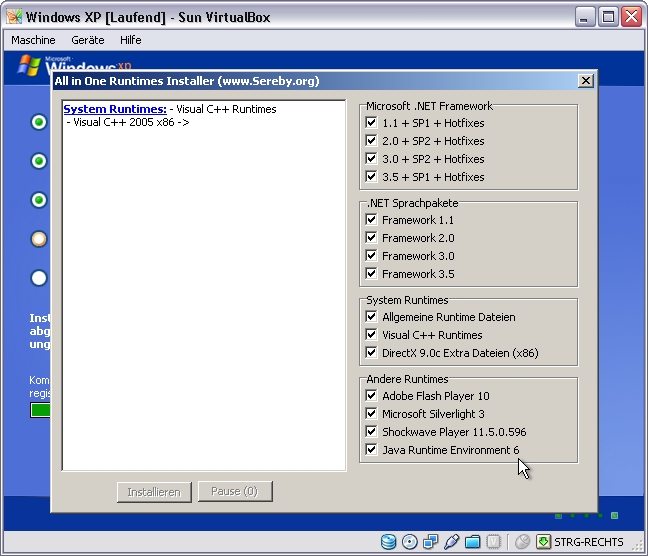Tutorials
Eine aktuelle Windows XP Installations-CD erstellen
Obwohl Windows XP mittlerweile ganz schön in die Jahre gekommen ist (Markteinführung 2001) und nach Vista inzwischen auch schon Windows 7 vor der Tür steht, habe ich mich aufgrund der Nachfrage entschlossen, ein kurzes Tutorial zu verfassen, wie man die Setup-CD auf dem neusten Stand hält.
Vorraussetzungen
- Daemon Tools Lite
- Windows XP Installations-CD
- nLite Windows Installation Customizer
- ggf. das aktuellste MS Service Pack
- Sereby's Addons
- VirtualBox
Installation der Daemon Tools Lite
Die Daemon Tools können Sie sich auf der Herstellerseite http://www.daemon-tools.cc/deu/home (öffnet neues Fenster) herunterladen.
Das Programm erstellt virtuelle CD- oder DVD-Laufwerke, in das Sie sogenannte Image-Dateien einbinden können.
Um einen CD-Rohling zu sparen, verwenden wir die Daemon Tools, das unser im Zwischenschritt erstellte Windows XP SP3 CD-Image in ein virtuelles Laufwerk einbindet, auf das nLite dann im nächsten Schritt zugreift. Installieren Sie das Programm wie üblich in ein Verzeichnis Ihrer Wahl.
Installation von nLite
Das nLite Deployment Tool for the bootable Unattended Windows installation erhalten Sie beim Hersteller Dino Nuhagic unter der Adresse http://www.nliteos.com (öffnet neues Fenster).
Es ermöglicht Ihnen neben der Integration von Service Packs, Patches und Treibern eine individuell konfigurierte Windows Installations-CD. Installieren Sie das Programm wie gewohnt in ein Verzeichnis Ihrer Wahl.
Integration des aktuellen Service Packs
Bevor Sie aktuelle Sicherheitspatches oder Treiber in die Installations-CD integrieren, sollten Sie zunächst eine CD mit dem letzten Service Pack (hier Windows XP Service Pack 3) erstellen.
Dies hat zwei Gründe:
Zum einen habe ich die Erfahrung gemacht, daß es bei Integration von Service Packs UND Hotfixes zu Komplikationen kommen kann (CD war nicht voll funktionstüchtig).
Zum anderen sparen Sie damit bei zukünftigen Durchläufen Zeit, da das Service Pack nicht jedes Mal neu integriert werden muss.
Laden Sie sich also vorab das Windows XP Service Pack 3 bei Microsoft herunter:
http://www.microsoft.com/downloads/details.aspx?FamilyID=5b33b5a8-5e76-401f-be08-1e1555d4f3d4&displaylang=de
Anschließend rufen Sie das Programm nLite (meist über die Startleiste: "Start" => "Programme" => "nLite" => "nLite") auf. Als ersten Schritt können Sie die Sprache des Programms festlegen. Anschließend wählen Sie Ihre Microsoft Windows XP Installations-CD aus und legen fest, an welchen Ort (z. B. "C:\Programme\nLite\XP-Files") deren Inhalt kopiert werden soll. Der Kopiervorgang startet automatisch.
Kopieren Sie die Ordner und Dateien nicht manuell vom Datenträger in den Ordner auf Ihre Festplatte, da Sie z. B. versteckte Dateien übersehen könnten. nLite erkennt selbständig, um welche Windows Version es sich handelt. Bestätigen Sie mit "Weiter", gelangen Sie zum Schritt "Vorlagen", in dem Sie vorherige Sessions, d. h. bereits durchgeführte Integrationen bzw. deren Einstellungen laden können.
Im Fenster "Aufgaben" beschränken wir uns in diesem Durchgang auf "Servicepack" und "Bootfähiges ISO-Image". Das bedeutet, daß lediglich das aktuellere Service Pack integriert werden soll und anschließend eine bootfähige CD erstellt wird. Bestätigen Sie mit "Weiter" und suchen Sie dann das vorab heruntergeladene Microsoft Windows XP Servicepack 3 auf Ihrer Festplatte, nLite startet daraufhin automatisch die Integration.
Als letzter Schritt in diesem Durchgang findet das Erstellen der Image-Datei statt.
Geben Sie dazu einen ISO-Namen (Datenträgerbezeichnung) an und klicken Sie dann auf "Erstelle ISO".
Es öffnet sich ein "Speichern-Dialog", in dem Sie den Zielordner (z. B. "C:\Programme\nLite\ISO-Files") und den Dateinamen (z. B. "WinLiteXP3.iso") angeben müssen. Sobald nLite mit dem Vorgang fertig ist, können Sie das Programm durch Klick auf "Weiter" und "Beenden" schließen.
Im von Ihnen definierten Zielordner befindet sich nun die ISO-Datei einer Windows XP SP3 Installations-CD.
Die Windows XP SP3 CD im virtuellen Laufwerk
Rufen Sie nun die Daemon Tools auf ("Start" => "Programme" => "DAEMON Tools Lite" => "DAEMON Tools Lite").
Im sogenannten Systray, dem Benachrichtigungsfeld der Taskleiste neben der Uhrzeit, finden Sie nun ein neues Symbol  .
.
Klicken Sie es mit der rechten Maustaste an und wählen Sie den Menüpunkt "Virtuelle Laufwerke" => "Laufwerk 0" => "Image einbinden".
Es folgt ein Fenster, in dem Sie das zuvor erstellte ISO-Image der Windows XP SP3 Installations-CD auswählen können.
Wechseln Sie also in den Zielordner, den Sie in nLite angegeben hatten und öffnen Sie die ISO-Datei ("C:\Programme\nLite\ISO-Files\WinLiteXP3.iso").
Ist auf Ihrem PC die Autoplay-Funktion für CD-Laufwerke aktiviert, startet automatisch der Willkommensbildschirm der Installations-CD, den Sie beenden können.
Integration der aktuellen HotFixes
Bevor Sie eine aktuelle Installations-CD auf Basis der Windows XP SP3 CD erstellen, sollten Sie den von nLite zuvor genutzten Ordner ("C:\Programme\nLite\XP-Files") leeren, oder diesmal einen anderen Speicherort wählen, um Komplikationen zu vermeiden.
Laden Sie sich nun Sereby's Updatepack und ggf. weitere Addons von sereby.org herunter.
Das Updatepack mit den HotFixes die nach dem Servicepack 3 erchienen sind, finden Sie direkt unter folgender Adresse:
http://sereby.org/index.php?cat=downloads&show=2 (öffnet neues Fenster)
In dieser Anleitung werden zusätzlich noch folgende Pakete integriert:
- Internet Explorer 8 (Addon)
- All in One Runtimes - x86 (Addon)
Öffnen Sie zunächst wie gewohnt das Programm nLite, wählen Sie nun jedoch nicht Ihre original Windows XP Installations-CD, sondern das per Daemon Tools eingebundende ISO-Image im virtuellen Laufwerk aus (Datenträgerbezeichnung "WinLiteXP3" bzw. die Bezeichnung, die Sie selbst gewählt haben). Als Zielordner wählen Sie entweder den "alten" Ordner, den Sie zuvor bereinigt haben, oder einen neuen.
Im nächsten Fenster sehen Sie unter den verfügbaren Vorlagen die letzte Session.
Da Sie dort aber lediglich das Service Pack 3 integriert haben, das sich ja jetzt auf der Quell-CD befindet, sollten Sie diese Vorlage nicht importieren.
Wenn dieser Durchgang abgeschlossen ist, erscheint er ebenfalls als Session-Vorlage bei einem neuen Programmaufruf.
Diese können Sie natürlich importieren, um anschließend ggf. einige Änderungen vorzunehmen.
Gehen Sie nun also ohne Vorlagen-Import zum nächsten Schritt, bei den Aufgaben wählen Sie statt der Servicepacks diesmal die Hotfixes aus, aktivieren jedoch auch wieder das bootfähige ISO-Image.
Es folgt das Fenster, in dem Sie die Hotfixes einfügen können. Klicken Sie dazu auf "Einfügen" und wählen Sie die zuvor bei Sereby heruntergeladenen AddOns auf Ihrer Festplatte aus. Nach einem Klick auf "Weiter" werden Sie gefragt, ob Sie den Prozess beginnen möchten, was Sie mit "Ja" bestätigen, nLite führt nun die Integration durch.
Abschließend erfolgt wieder das Erstellen des bootfähigen ISO-Images. Als ISO-Namen wählte ich hier "WinLiteXP3-HF", HF als Kennzeichnung für die integrierten HotFixes. Klicken Sie wie gewohnt auf "Erstelle ISO" und geben Sie den Speicherort und einen Dateinamen (z. B. "C:\Programme\nLite\ISO-Files\WinLiteXP3-HF.iso") an. Sobald der Vorgang abgeschlossen ist, können Sie das Programm mit Klick auf "Weiter" und "Beenden" schließen.
Testen der CD mit VirtualBox
Bevor Sie Ihre neue Installations-CD auf einen Rohling brennen und live zum Einsatz bringen, sollten Sie das Setup in einer virtuellen Umgebung testen. Der Hersteller Sun Microsystems stellt Ihnen mit VirtualBox (http://www.virtualbox.org/) ein kostenloses Werkzeug zur Verfügung. Es handelt sich dabei um eine Virtualisierungs-Software, die auf Ihrem aktiven Betriebssystem (Host) weitere virtuelle Computer (Guests) erstellen kann.
Diese virtuellen Maschinen verhalten sich bis auf einige Einschränkungen wie ihre physikalischen Äquivalente.
Laden Sie sich die Installationsdatei herunter, führen Sie die Installation in ein Verzeichnis Ihrer Wahl durch und Rufen Sie das Programm anschließend auf ("Start" => "Programme" => "Sun xVM VirtualBox" => "VirtualBox").
Im Startfenster erstellen Sie zunächst über den Button "Neu" eine neue Virtuelle Maschine, als nächstes muss der Name der virtuellen Maschine und das darauf verwendete Betriebssystem festgelegt werden.
Im folgenden Schritt wird die Größe des Hauptspeichers hinterfragt. Sie richtet sich in erster Linie nach der verfügbaren Größe auf Ihrem aktiven Betriebssystem (Host), sollte aber die Mindestanforderungen für das verwendete Betriebssystem (hier ca. 128 MB Ram) nicht unterschreiten.
Sind in Ihrem Computer z. B. 2 GB Arbeitsspeicher verbaut, ist im laufenden Betrieb wahrscheinlich nur ca. 1 GB verfügbar. Weisen Sie der virtuellen Maschine (Guest) z. B. 384 MB Ram zu, stehen Ihnen noch 650 MB Ram zur Verfügung.
Für die Installation eines Betriebssystems benötigt der virtuelle Computer natürlich auch eine virtuelle Festplatte, die in Form einr VDI-Datei auf einer realen Festplatte gespeichert wird. Folgen Sie nun den Anweisungen des Assistenten zum Erstellen einer virtuellen Festplatte.
Dabei reicht eine Festplatte mit dynamischer Größe aus. Legen Sie außerdem die Bezeichnung, die Größe und den Speicherort der Festplatte fest. Währen die Bezeichnung keine Rolle spielt, sollten Sie bei Größe und Speicherort folgendes bedenken:
- Der Standart-Speicherort ist meist innerhalb Ihres Benutzerprofils, z. B. "C:\Dokumente und Einstellungen\IHR BENUTZERNAME\.VirtualBox". Diese Festplatte bzw. Partition sollte also noch genügend Speicherplatz zur Verfügung stellen können. Andererseits benötigt die Installation von Windows XP ca. 1,5 GB freie Festplattenkapazität.
- Planen Sie innerhalb dieser virtuellen Maschine weitere Programme zu installieren, sollten Sie das berücksichtigen.
- Wollen Sie innerhalb der virtuellen Maschine das Upgrade auf Vista testen, können unter Umständen 8-10 GB nötig sein. 3 GB als Festplattengröße sollten jedoch für's erste ausreichen, aufgrund der Erweiterungen reichen 2 GB nicht mehr aus.
Bestätigen Sie Ihre Angaben mit Klick auf "Fertig" und sehen Sie sich nochmals die Zusammenfassung an:
Nachdem die virtuelle Maschine angelegt wurde, müssen wir noch einstellen, daß die Maschine von der gerade erstellten Windows XP SP3 HF CD bootet. Klicken Sie dazu im rechten Fenster auf "CD/DVD Rom".
Im folgenden Fenster setzen Sie einen Haken bei "CD/DVD-Laufwerk einbinden" und aktivieren "ISO-Abbild". Durch einen Klick auf das Ordner-Symbol öffnet sich der "Manager für virtuelle Medien".
Klicken Sie dort auf "Hinzufügen" und wählen Sie Ihre mit nLite erstellte Installations-CD aus ("C:\Programme\nLite\ISO-Files\WinLiteXP3-HF.iso").
Die Bestätigung mit "Auswählen" fügt es anschließend als virtuelle CD in die virtuelle Maschine ein.
Bestätigen Sie die Einstellungen mit "OK" und "Starten" Sie die virtuelle Maschine. Nach einiger Zeit erscheint bei einem geglückten Versuch schon der erste Punkt des Installationsprogramms.
Klicken Sie mit der Maus in das Fenster virtuellen Maschine, um Maus und Tastatur "einzufangen".
Alle Aktionen die Sie nun mit Maus und Tastatur durchführen, finden innerhalb der virtuellen Maschine statt.
Um Tastatur wieder freizugeben, drücken Sie auf Ihrer Tastatur die rechte "STRG-Taste".
Führen Sie nun die Installation von Windows XP innerhalb der virtuellen Maschine durch, um zu testen, ob die Integration des Servicepacks und der Patches erfolgreich war. Die Installation der Sereby-Addons erfolgt während des normalen Installations-Ablaufs.
Weiterführende Internetadressen
- Im German-Winlite Forum (öffnet neues Fenster) erhalten Sie Unterstützung bei Fragen und Problemen
- Patrick Kuhnke (Sereby) bietet fertige Update-Packs, AddOns und Treiber (Link öffnet neues Fenster), die Sie direkt mit nLite integrieren können